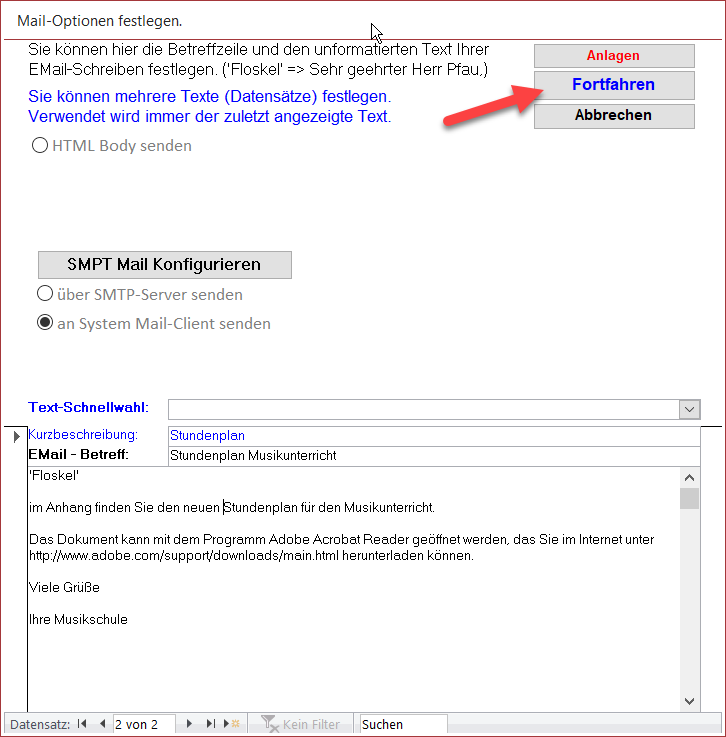wie kann ich Schüler über den neuen Stundenplan informieren
Dieses Kapitel zeigt beispielhaft auf, wie Sie Schüler über ihren neuen Stundenplan informieren können, macht ihnen darüber hinaus auch grundsätzlich deutlich welche vielfältigen Möglichkeiten Sie haben, die Eltern oder Schüler über einen Brief oder per Email zu informieren. s. auch Bestätigungsbriefe.
-
Voraussetzung ist, dass Sie den Stundenplan der zur Nachricht vorgesehenen Schüler vollständig ausgefüllt haben.
Beachten Sie, dass in der Nachricht die Stundenplandaten des von ihnen im Formular Stundenplan eingestellten Schulhalbjahres abgebildet werden.
Stellen Sie also sicher, dass Sie im Stundenplan das gewünschte Schulhalbjahr eingestellt haben, für welches sIe die Stundenplandaten in der Nachricht anzeigen wollen. (roter Pfeil)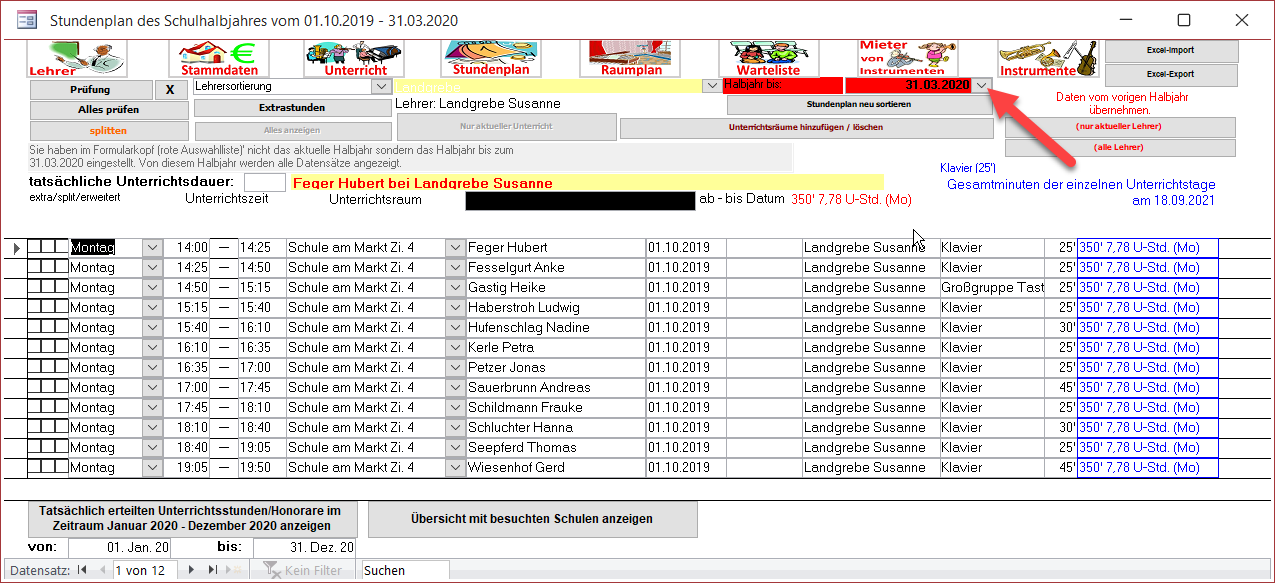
-
Öffnen Sie das Formular alle Unterrichtsverhältnisse (roter Pfeil), und zeigen sIe ggf. über das Schaltfeld Umfang (blauer Pfeil) alle Unterrichtsverhältnisse für den Monat an, für welchen Sie die Stundenplandaten weiter geben wollen. Es werden dann nur Schüler angezeigt, welche in diesem Monat Unterricht erhalten. Standardmäßig wird beim Öffnen des Formulars der Monat eingestellt, dessen Datum Sie im Zentralformular 'Unterricht' (rote Auswahlliste) eingestellt haben. Dieses ist standardmäßig jeweils der aktuell laufenden Monat.
Im Formularkopf sehen Sie den ausgewählten Umfang der Liste (grüner Pfeil).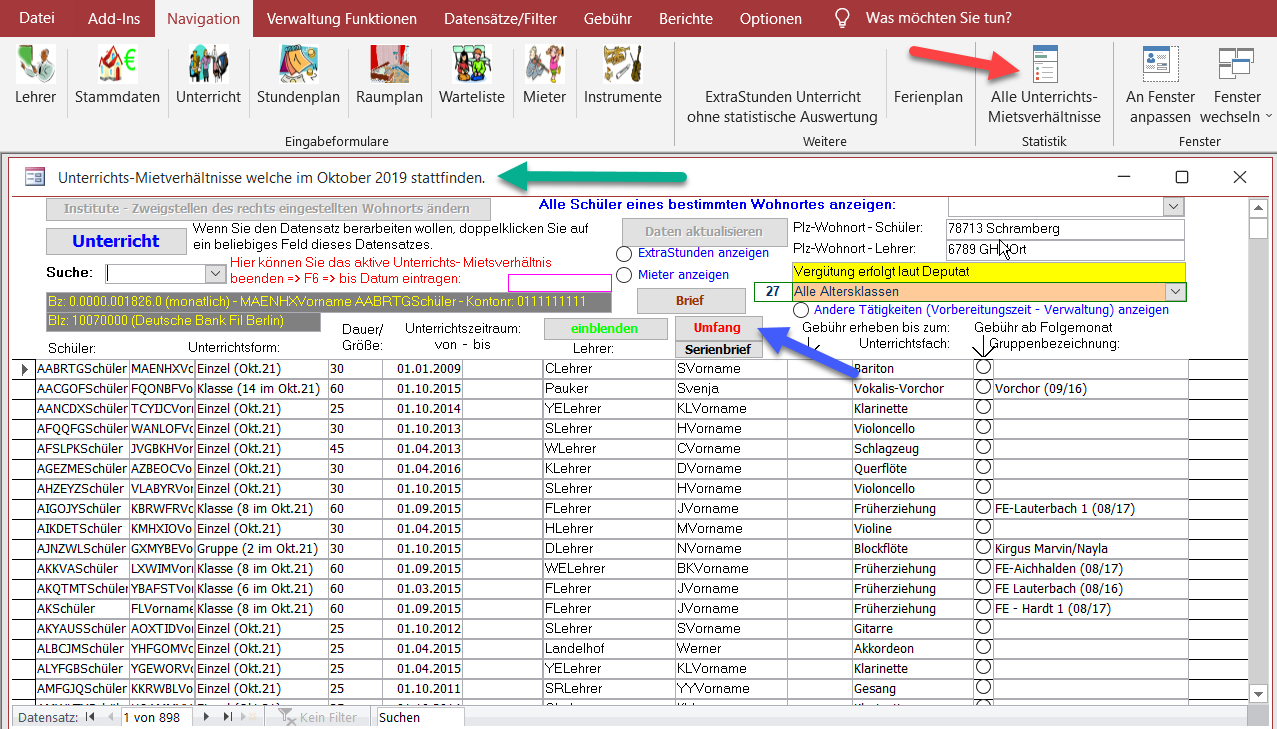
-
Erstellen Sie ggf. einen Filter auf die Liste. In diesem Beispiel erstellen wir den Filter für die Lehrerin Landgrebe.
a. Setzen Sie den Cursor in das Feld Lehrer (roter Pfeil)
b. Wählen Sie im Menüband 'Filtern' (grüner Pfeil)
c. Markieren Sie in der Filterliste den oder die gewünschten Lehrer (gelber Pfeil)
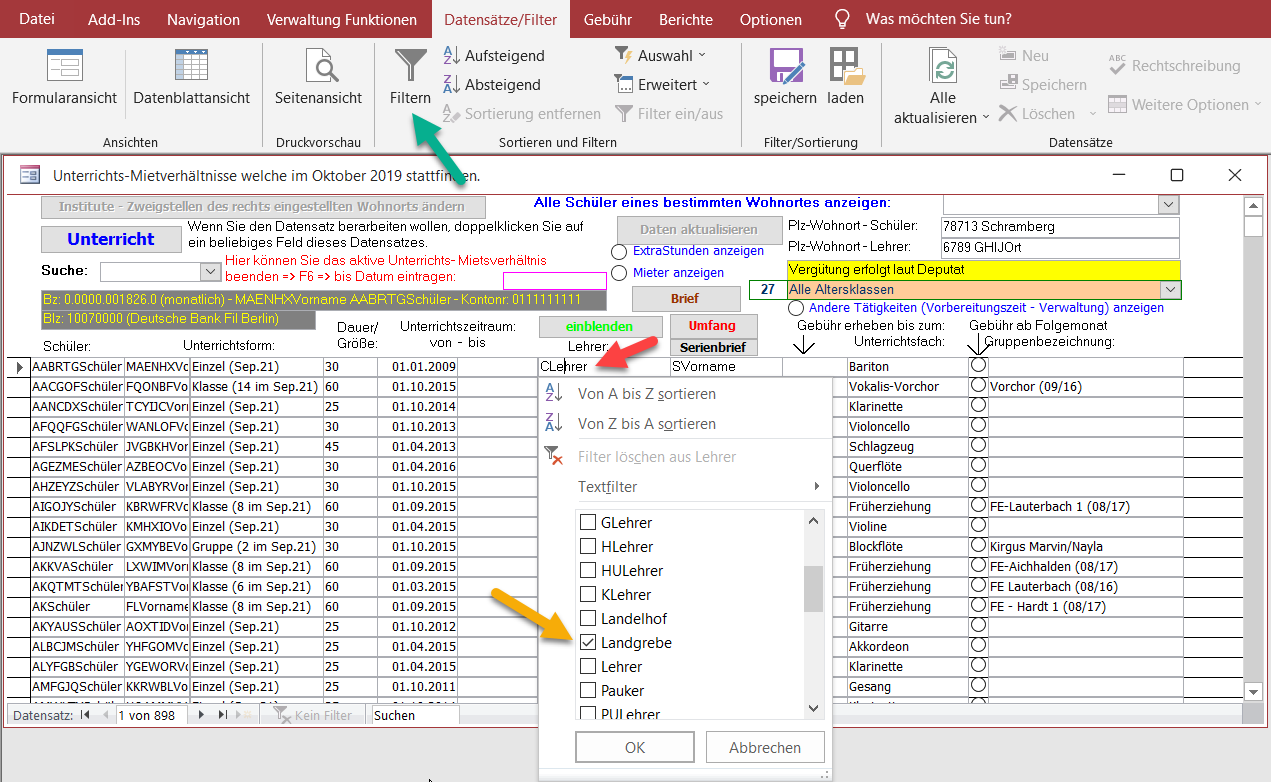
-
Nachdem Sie über Filter ihre gewünschte Empfängerliste eingerichtet haben wählen Sie das Schaltfeld 'Brief' (grüner Pfeil)
- Stellen Sie sicher, dass die Option 'Zuteilung' ausgewählt ist (gelber Pfeil)
- Legen Sie ggf. fest ob der Brief per Email an die Empfänger gesendet werden soll (blauer Pfeil). In diesem Fall können Sie festlegen ob der Brief bei fehlender Emailadresse unterdrückt wird also nicht zum Drucker gesendet wird oder alle per Email versendeten Briefe zusätzlich auch ausgedruckt werden.
- Haben Sie bereits ein Informationsschreiben zur Weitergabe des Stundenplans eingerichtet, wählen Sie dieses aus der Auswahlliste aus (roter Pfeil), ansonsten müssen Sie dieses Schreiben zuerst einmalig einrichten welches nachfolgend in Punkt 5 beschrieben wird.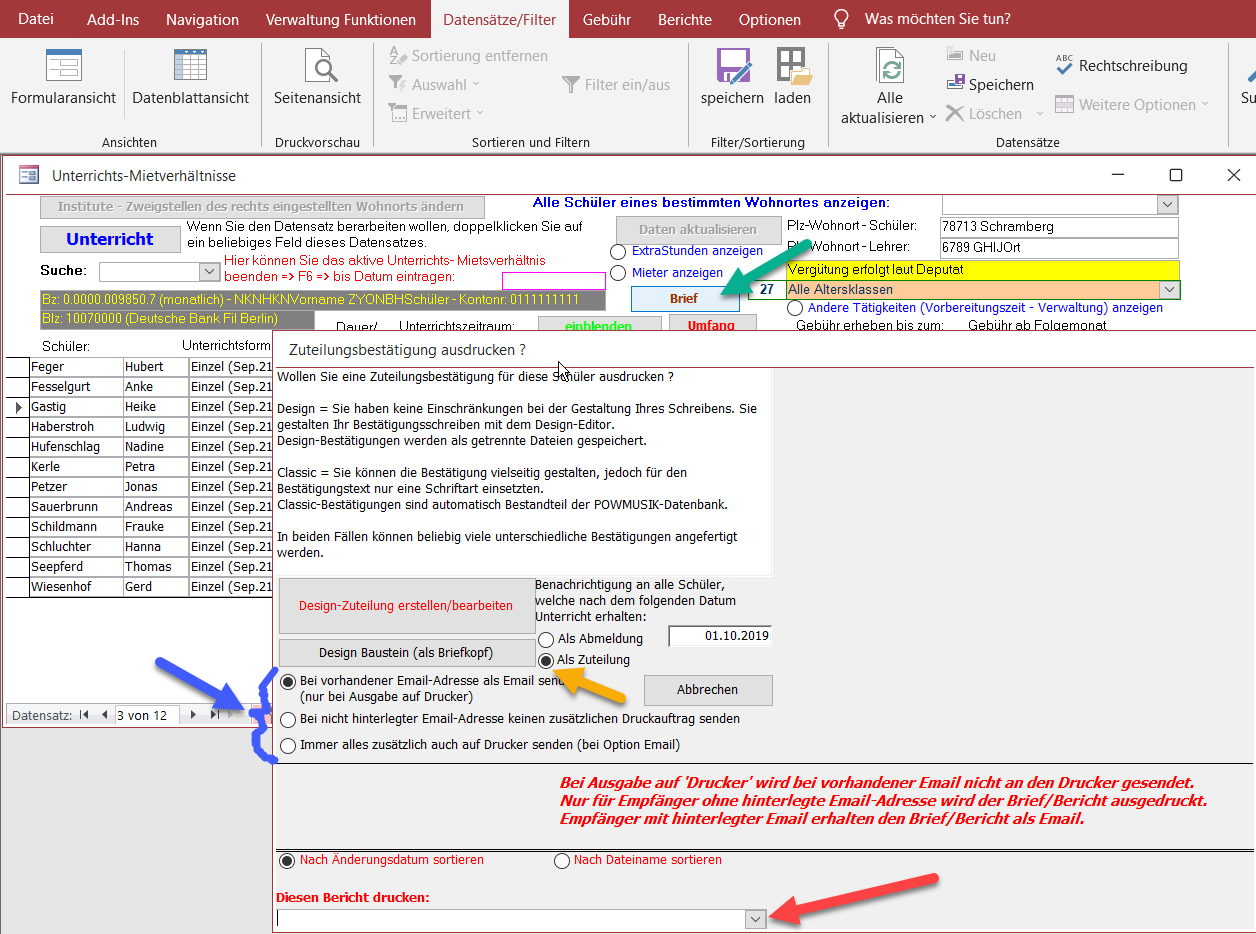
-
Beachten Sie auch das Anleitungsvideo im Kapitel Der Berichts-Designer
So können Sie den Brief zur Weitergabe der Stundenplandaten einrichten
Wählen Sie das Schaltfeld 'Design-Zuteilung erstellen/bearbeiten' (roter Pfeil)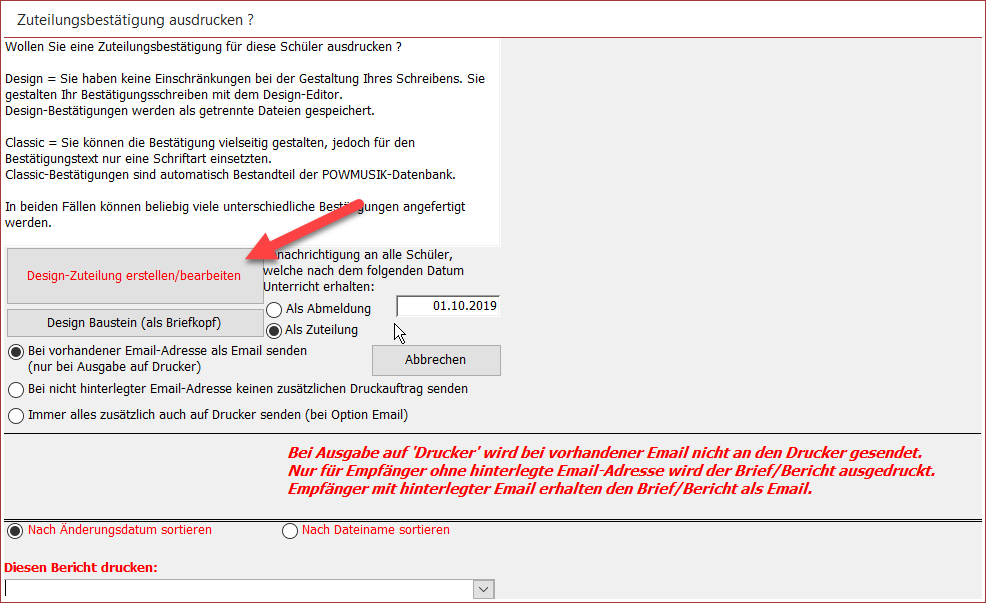
-
Belassen Sie den vorgeschlagenen Dateiname Zuteilung.lst (grüner Pfeil) und wählen Sie dann 'speichern' (roter Pfeil).
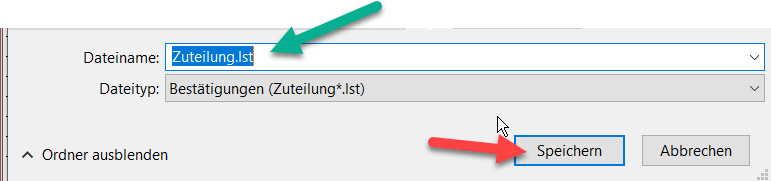
-
Sie erhalten die folgende Meldung - beantworten Sie die Meldung mit 'Ja' (gelber Pfeil)
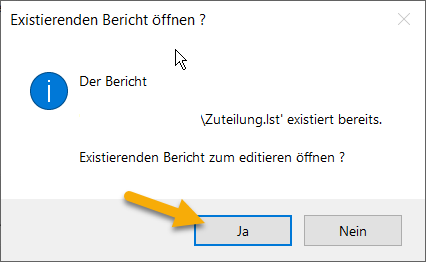
-
Doppelkicken Sie in das Objekt 'Bestätigungstext' (blauer Pfeil)
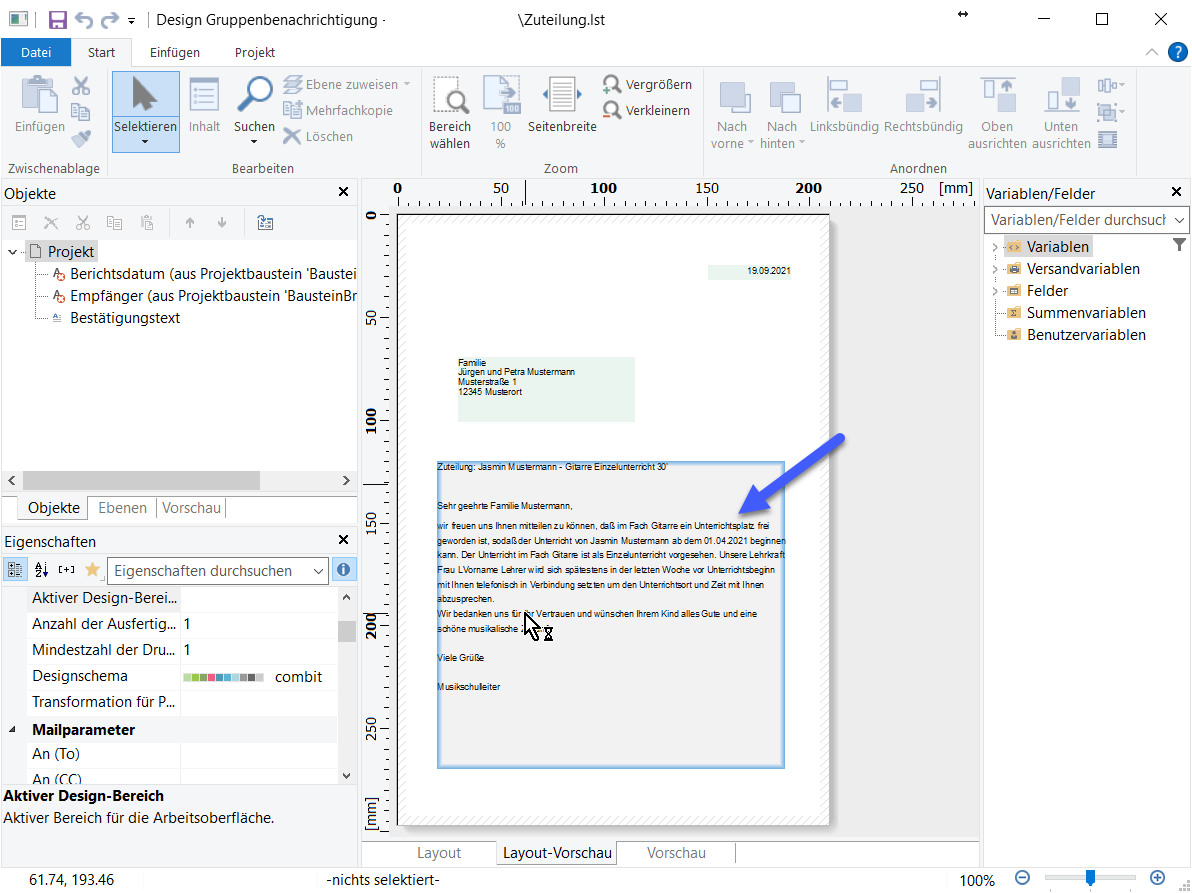
-
Ändern Sie im Fenster 'Formatierter Text' (roter Pfeil) den Text so ab, dass er für ihre gewollte Stundenplan-Mitteilung passt
Über das Variablensymbol (grüner Pfeil) können Sie Variablen in den Text einfügen. Für ihre Stundenplan-Mitteilung sind die Variablen
UTag, Uzeit und UOrtRaum wichtig (blaue Pfeile).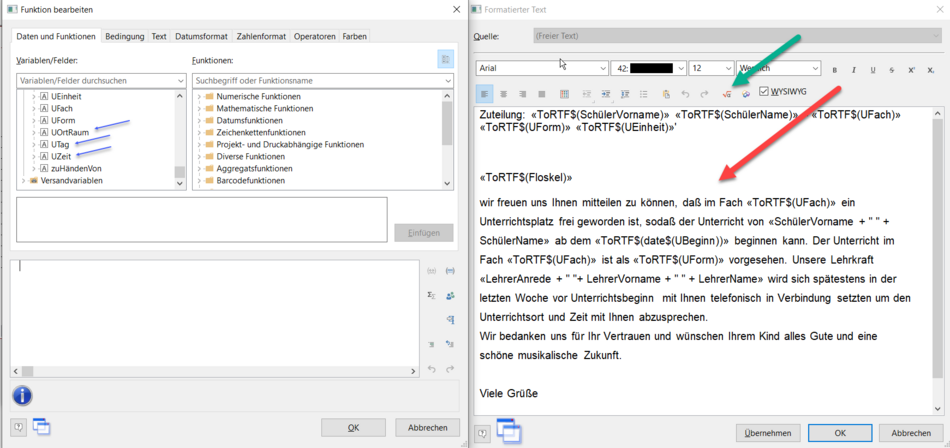
-
Der Bestätigungstext könnte dann wie folgt aussehen:
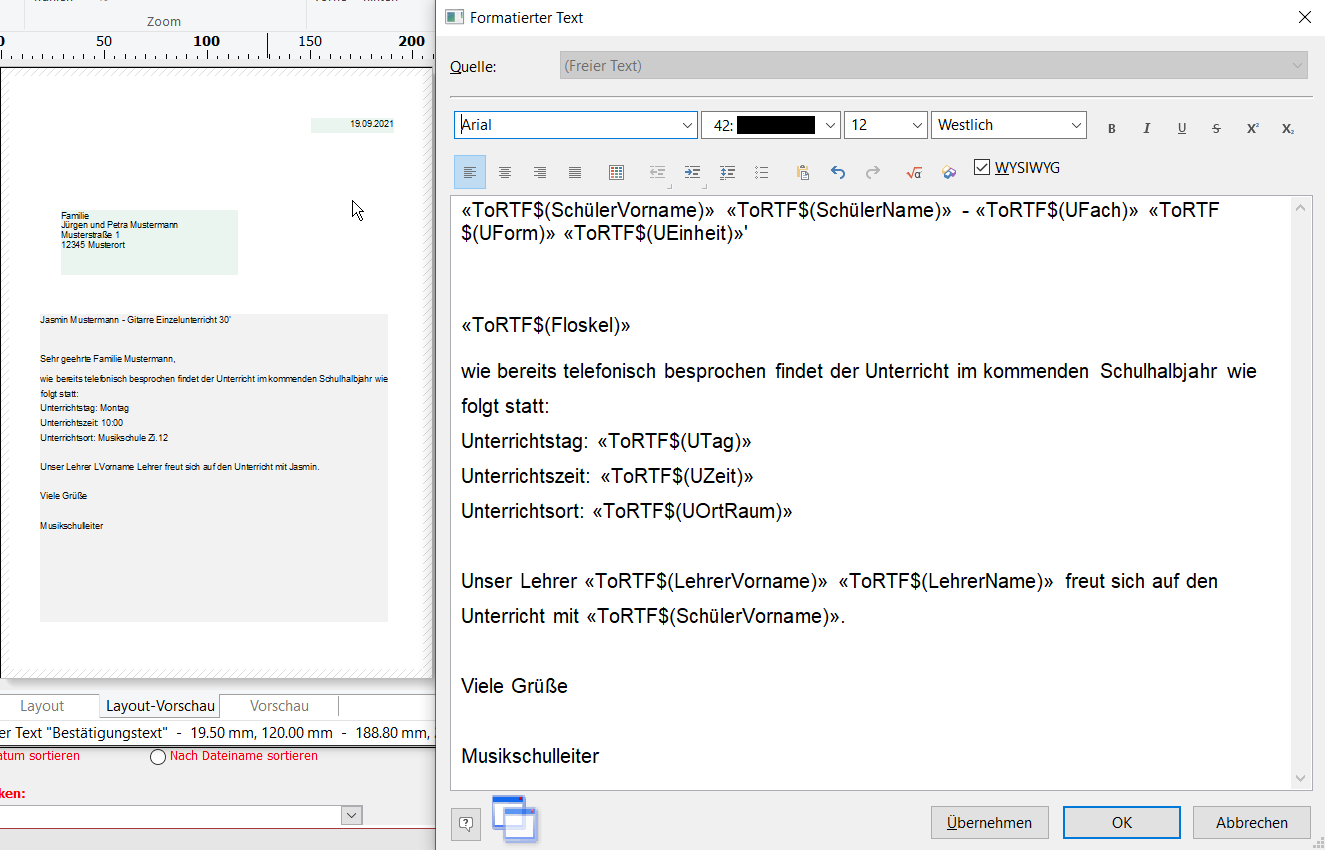
-
Speichern Sie den Brief mit 'speichern unter' (roter Pfeil) mit einem Namen ab, welcher mit Zuteilung beginnt und deutlich macht, dass es sich um eine Stundenplan-Mitteilung handelt beispielsweise 'Zuteilung_Stundenplandaten'. Der Dateiname muss mit Zuteilung beginnen, damit er in der Auswahlliste für den zur Zuteilung vorgesehenen Brief gelistet wird. Schließen Sie dann den Designer.
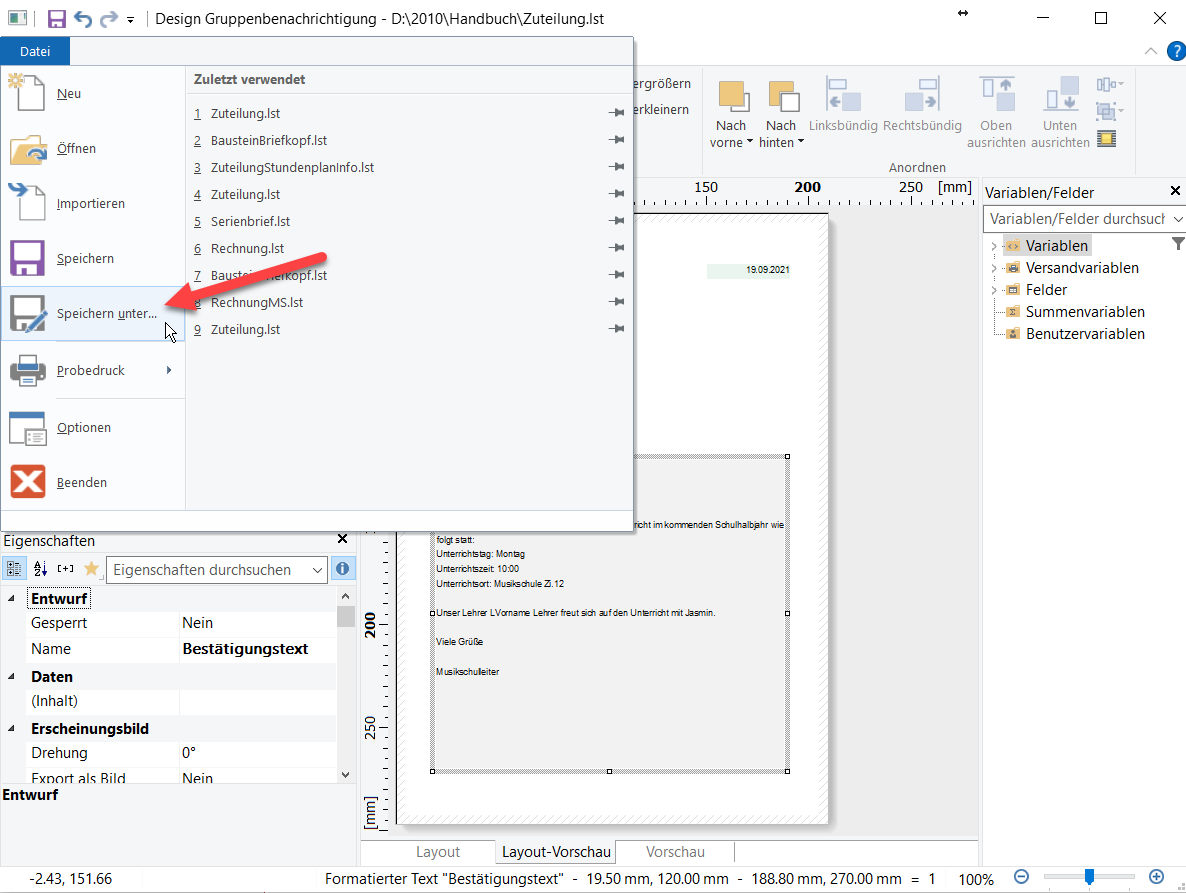
-
Sie können jetzt den Versand oder Druck des Informationsschreiben an alle dafür vorgesehenen Schüler starten, indem Sie aus der Auswahlliste den Brief 'Zuteilung_Stundenplandaten' (blauer Pfeil) auswählen.
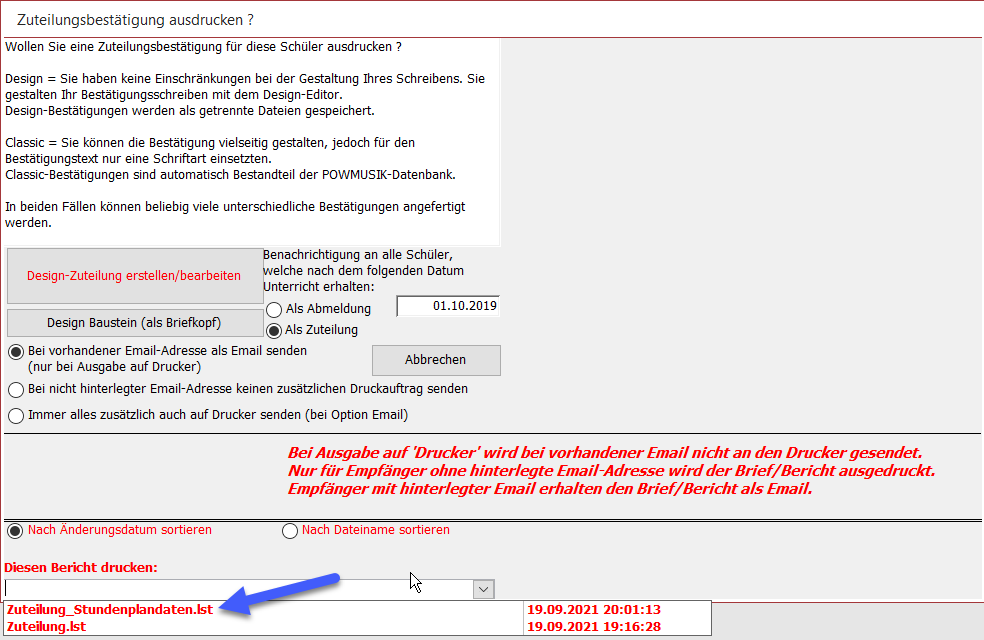
-
Sie erhalten die folgende Meldung. Beantworten Sie diese mit 'Ja'. Möglicherweise haben Sie bereits Zuteilungsschreiben an die Schüler versendet. Das Datum des letzten Zuteilungsschreiben steht dann in dem dafür vorgesehenen Feld im Formular 'Unterricht'. In diesem Fall wollen Sie ja aber trotzdem alle Schüler informieren, auch wenn diese schon früher ein Zuteilungsschreiben erhalten haben.
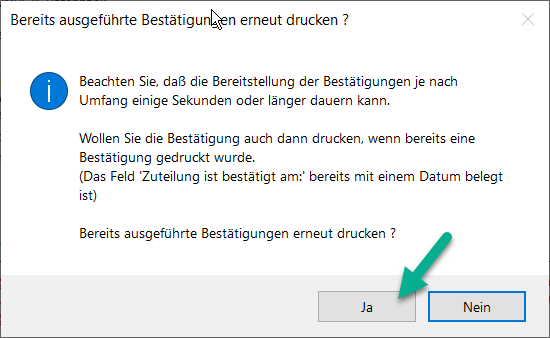
Ein kleiner Hinweis:
In den Stammdaten des Schülers können Sie alle Briefe einsehen, welche Sie über Designer-Schreiben an den Schüler gesendet haben. Sie können diese ggf. erneut drucken oder per Email versenden.
-
Wählen Sie als Ziel Drucker aus (roter Pfeil) und dann 'Starten' (grüner Pfeil).
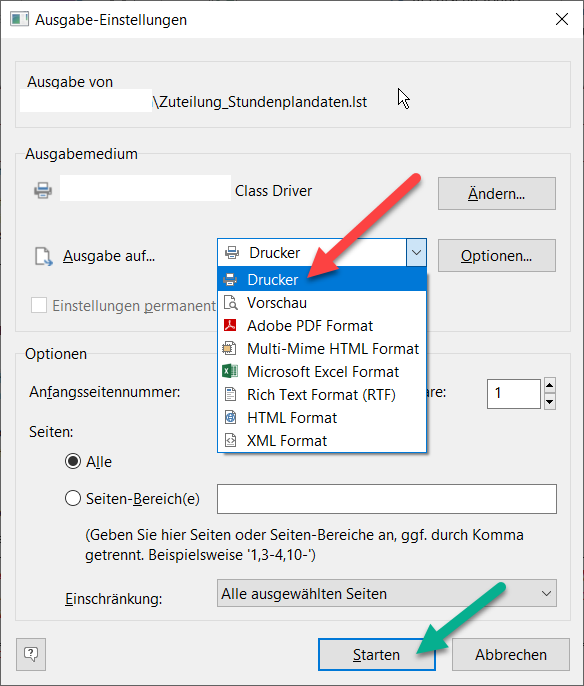
-
Bei gewähltem Emailversand erhalten Sie folgendes Fenster. Legen Sie hier ihren Betreff und Text fest, welchen Sie dem Emailschreiben weiter geben wollen, und wählen Sie dann fortfahren (roter Pfeil)